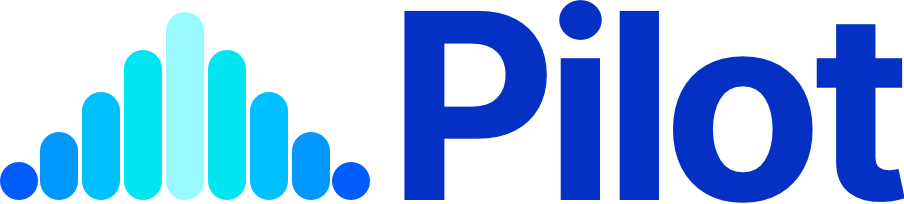Learn
Introduction
Welcome to the Pilot Trading App! This basic user guide will help you get started and make the most out of the app's features. Follow the steps below for installation, account creation, and understanding different modes available within the platform. Learn how to trade within the platform while using stop loss and take profit features to manage your positions effectively.
Getting the App
To access the full functionality of the Pilot Trading App, you need to create an account. Upon opening the app for the first time, click "Register for a free account." Agree to the 30-day free trial popup by clicking "Create User & Subscribe." Check your email for a welcome message from Pilot Trading confirming that your 30- day trial has started. Return to the app, where you will be logged into your account
During the trial period, you'll have access to all features included in the Pilot Pro Subscription. This includes real-time signals to over 60,000 securities and digital assets globally, executions and position monitoring on live brokers, and simulated trading on delayed data.
Account Creation
Go to your device's app store and search Pilot Trading App.
Ensure you see "Stealth Trader Intelligence Inc." under "Pilot Trading." This ensures you are downloading the latest app. Download the app and proceed to set up your account.
Register online here for your free trial.
Demo Modes
Pilot Trading offers different modes to cater to various trading preferences.
This "Paper Trading" mode allows you to trade with virtual funds on 15-minute delayed data.
Demo mode is utilized to get more comfortable with the app so you understand the features
and signals that the app provides.
To access Demo Mode:
- Go to your profile tab. Select "Demos."
- Click the big plus sign.
- Click the "add" button under the profile that says, "Demo Mode."
- The Demo Mode profile will now be added to your account. After adding, select "go to profile" to use this mode.
Similar to Demo Mode, Simulation Mode is also "Paper Trading," but you'll be trading
on historical demo data.
To access Simulation Mode:
- Go to your profile tab.
- Select "Demos."
- Click the big plus sign.
- Click the "add" button under the profile that says, "Demo Mode."
- The Demo Mode profile will now be added to your account.
- After adding, select "go to profile" to use this mode.
Signals Mode
This mode lets you view opportunities provided by our AI engines, but you can't trade with this mode as you need either an external broker or crypto exchange.
To access Signals Mode:
- Go to your profile tab.
- Select "Signals."
- Click the big plus sign.
- Click the "add" button under the profile that says, "Signals Only."
- The Signals Mode profile will now be added to your account.
- After adding, select "go to profile" to use this mode.
Live Trading Mode
Link your live brokerage or crypto exchange account to execute and monitor positions
directly within the Pilot Trading App. Make sure you have an account with your desired
broker.
- Go to your profile tab.
- Select "Brokerages."
- Now you will see Pilot's complete list of optional brokerages.
- Scroll until you find your preferred broker.
- Go to your profile tab.
- Select "Crypto."
- Now you will see Pilot's complete list of optional Crypto Exchanges.
- Scroll until you find your preferred Crypto Exchange.
- Select the green "add" button underneath your preferred Crypto Exchange.
- Your selected Crypto Exchange will be added as a profile under the Crypto Exchange section of your account.
- Click on the Crypto Exchange profile that you have just added.
- A "click here to login" pop-up will appear.
- Click on this pop-up, and you will be taken to a secure login where you can login with your Crypto Exchange details.
- Once logged in, your Crypto Exchange account will be linked to your Pilot Trading account, and you can trade directly within the app.
Watchlist
Welcome to the Watchlist feature in your profile, designed to empower you with
comprehensive insights into the securities that matter to you. This tool serves as your
command center for tracking securities of interest, helping you make informed trading
decisions.
Personalize your watchlist by adding or removing securities, currencies, and
cryptocurrencies. Sort securities alphabetically, by price change, or by the opportunity for a comprehensive overview.
The Opportunity Gauge is the indicates the opportunity level from the AI engines' analysis.
- Red circle: Overbought security
- Blue circle: Oversold security
The percentage inside the circle reflects opportunity strength. Opportunities with percentages above 80% are strong signals. All four AI engines lights must be active for a trade execution.
Click on a security for more information. Ticker symbol and full name are displayed on the left. Middle section shows opportunity percentage and colour. Top right corner displays the current price, actual change, and percentage change
during the day
Four lights below opportunity percentage represent contributing AI engines.Right side displays trading volume (V), highest price reached (H), and lowest price (L)
of the day. Sentiment bar beneath shows prevailing market sentiment from other traders'
perspectives.
Bar chart below AI engines visualizes Sentiment Spectrum. Different participant groups represented; more active traders in the center and less active toward the edges.
Blue lines indicate positive price momentum; Red lines indicate negative price
momentum.
Trade Screen
First, choose a Demo, Signals, Brokerage, or Crypto profile to trade within the app.
Navigate to the watchlist to find potential trading opportunities identified by our AIbased AI engines. Opportunities on your watch list will be presented when the gauge reaches 80% or
above, indicating that the market has reached a perceived overbought/oversold level
and that a potential trading opportunity exists or is developing.
Simply click on any asset to explore an opportunity further
To enter a trade, you have two options:
Market order
An order to buy or sell a security immediately at the price the market is offering for that
security. This is a quick way to secure a market position, but it probably will not be at your
desired price due to slippage from the quoted price you see and the actual market price your trade will be executed at.
Limit order
An order to buy or sell a stock with a restriction on the maximum price to be paid (with a buy limit) or the minimum price to be received (with a sell limit). The advantage of a limit order is the ability to buy/sell your stock at your preferred price when there is demand. However, your order may not be 100% filled if there is insufficient demand.
After selecting the order type (BUY/SELL) and desired quantity, confirm the trade by clicking "Buy" or "Sell."
Managing Risk with Stop Loss and Take Profit Trade
It's essential to manage risk and protect your positions. The app offers stop loss and take
profit features to allow you to quickly protect your position and account.
Quick Action Stop Loss
Set a stop loss order to automatically close out your trade at a specified price if the market moves against your position, limiting your potential
losses.
Quick Action Trailing Stop
A type of stop loss order that adjusts with the security's price movement, allowing your stop loss to move dynamically as your asset moves up or down. This will allow more flexibility for your stop loss to “ride” with your trade position, letting the position remain open if the price continues to move in your favour.
When you have decided which type of stop loss is better for you, you can follow these
steps
- Click the option that you have chosen (either "Stop Loss" or "Trailing Stop" tabs).
- The app provides a range of options of percentage risk. It also shows the actual loss and the percentage if that stop loss were to be hit.
- Select the percentage and resulting dollar value loss that you would be willing to risk if the trade went against you.
- After selecting the risk percentage, proceed to set the stop loss by clicking "Set Stop Loss" or "Set Trailing Stop Loss," depending on the type of stop loss you selected.
- If the stock reaches the set price, you will be removed from your position at that value if the liquidity in the market can support the price you selected for your stop loss. Please note that if the market liquidity is low when your Stop loss is triggered, you might not exit 100% of your position.
Take Profit
Set a take profit order to automatically close your position when it reaches your target profit
level. Using our AI-based signal engine helps secure gains and avoid missing profit-taking
opportunities.
To set your Take Profit, follow these steps:
Quick Action LIMIT take profit trade
If you don’t see a Quick Action % TP that you wish to select, you can also manually enter a
LIMIT order that targets the profit you want to exit your trade position at.
Click on the "TP" (Take Profit) tab.
You will be presented with several values at which you can take profit.
Decide on the amount of profit you want to make and choose the corresponding
value.
Click on the chosen amount and then press "Take Profit."
The app will set up an order that will automatically take you out of the trade at the
specified price when it's reached."
To make a limit order within the app, first, ensure you have selected the security you
want to trade.
Make sure the Limit tab is selected at the bottom of the screen, and you will be
shown the quantity of the security that you want to trade, the price that you can
choose to sell/buy the security at, and the current bid and ask price.
To execute your order, first, you must enter your desired price that you want to
execute the trade at. The trade will only be executed if the security reaches the
desired price.
Once you have set your desired price to take profit, you can buy/sell the security, and
the order will be filled when there is adequate liquidity at your set price
Click the chart/sentiment toggle switch to access the security's current chart.
Chart provides visual insights into performance, aiding pattern recognition for
trading strategies.
Live Support
If you require further assistance or have any additional questions or concerns, our dedicated support team is here to help. You can find our contact information on the app's website or in the app's support section.
Terminology
Positions: In trading, "positions" refer to the assets or securities a trader holds in their
portfolio. It represents the quantity and type of financial instruments a trader has
bought or sold and is currently holding.
Risk: "Risk" in trading refers to the potential of losing money on a trade or investment. It
is the degree of uncertainty that an asset's price may fluctuate, leading to financial
losses.
Oversold: "Oversold" is a technical trading term that describes a security whose price has dropped significantly and may be undervalued. Traders often see an oversold condition as a potential buying opportunity, expecting the price to rebound.
Overbought: "Overbought" is a technical trading term that describes a security whose price has risen significantly and may be overvalued. Traders often see an overbought condition as a potential selling opportunity, expecting the price to decline.
Brokerages: "Brokerages" or "brokers" are financial firms or individuals authorized to
execute buy and sell orders on behalf of traders or investors. They act as intermediaries
between buyers and sellers in financial markets.
Paper Trading: "Paper trading" is a practice where traders execute simulated trades
without using real money. It allows traders to test their strategies and gain experience
without the risk of financial loss.
Stop Loss: A "stop loss" is an order a trader places to automatically close a trade if the
security price reaches a certain level. It is used to limit potential losses on a position.
Take Profit: A "take profit" is an order a trader places to automatically close a trade
when the security price reaches a specific level. It is used to secure profits in a position.
Signals: "Signals" refer to actionable trade ideas or alerts generated by technical analysis or AI engines. These signals suggest potential buying or selling opportunities in the market based on certain criteria. Traders can use signals to inform their trading decisions.
P – Perception: One of the Proprietary AI engines that indicate the overall perceived
value of the market – overbought or oversold
C – Commitment: The second of the Proprietary AI engines that indicates the overall
commitment of the market to move in the current direction – overbought or oversold
E – Equilibrium: The third of the Proprietary AI engines that indicates whether the
market has exhausted the current direction that it is heading and that price momentum
S – Sentiment: The fourth of the Proprietary AI engines that follows price velocity and
price acceleration, indicating the precise timing for entry
Note: The user manual is a general guide for using the Pilot Trading App. For the most up-todate details, updates, and terms of use, please refer to the app's latest version and official documentation.
Disclaimer: Please read our terms and conditions before using the app.